Record your screen
You can use QuickTime Player to make a video recording of your screen, or just a region of your screen to save as a movie file for later viewing. This can be helpful for showing others how to perform a task or workflow, or for training.
Choose File > New Screen Recording. To start recording what's occurring on your Mac's screen, click the round record button.
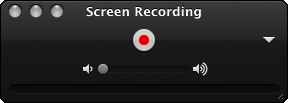
You can record some of all of the screen:
- If you want to record the entire screen, click anywhere on the screen to start recording.
- To record just a smaller portion of the of the screen, drag your pointer to select the region of the screen you want to record, then click the Start Recording button within the region.
To stop recording, click the stop button in the menu bar, or press the Command-Control-Escape key combination (all at once) on the keyboard.
Clicking the triangle in this window gives you additional options, such as letting you choose whether to use the built-in microphone on your Mac, or another connected microphone, or no microphone at all. This menu also lets you select whether or not your mouse clicks are shown during the recording (the pointer is highlighted when you click). You can also choose where to save your screen recording when finished.
http://support.apple.com/en-us/HT201066

No comments:
Post a Comment